
※ATTACK25にはバリエーションが存在します。このページでは、True25というすべて1uのキーからなる5×5配列でタブ付きのRGB LED(SK6812mini-e)に対応したバージョンのビルドガイドです。そのほかのRev3系基板やUniversal版は別のページとなりますのでご注意ください。
※一部の写真ではベータ版を使っている関係でPCBの仕上げがはんだレベラーですが、現在販売している正式版はより豪華な金メッキ仕様となります。
1. バックライトLEDの実装
バックライトLED(キーキュップ側、つまり上面を照らすLED)にはマイコンを内蔵したSK6812mini-eというRGB LEDを使用します。小さいながらも足がしっかり出ていますので、はんだ付けはそれほど難しくありません。

実装は、チップから出ている4つのタブのうち、切込みの入っている部分を基板の同じ形状をしたシルクの位置に合わせ、基板に空いた穴にLEDチップをはめ込みます。
コンマ1㎜以下の余裕を設けていますが、基板のバリやLED側のバリがあるとはまりにくいときがあります。その際は押し込むか、もしくは基板側のバリを小さなマイナスドライバなどで軽くこすり取ってください。LEDをはめ込みましたら、タブがしっかり基板のパッドにくっついていることを確認します。
あとは通常通りにはんだ付けします。ただし、チップ自体の特性として熱に弱いため、はんだごての温度は250℃以下に設定し、手短にはんだ付けしてください。


ATTACK25のLEDにはナムロックの状態やファンクションレイヤーの状態を示す機能もありますので、ぜひ実装されることをおすすめします。
はんだ付け時の逐次ツイートがありますのでこちらも参考にされてください。
2.アンダーグロウLEDの実装
アンダーグロウ(机側、つまり下方を照らすLED)には足のないSK6812miniを使用します。こちらは実装が難しくなります。
まず、パッドの一つに予備はんだをします。写真ではたっぷりつけてますが、もう少し少な目でもよいと思います。


次に、SK6812miniをパターンに合わせて乗せ、予備はんだした端子をはんだ付けします。向きについては写真を参考にしてください(向きを間違うと動作しません)。なお、SK6812miniの端子部は非常に小さいです。この際もこての温度は250℃以下で短時間に済ませることを心がけます。一度に4か所すべてをはんだ付けするのではなく、一度に1~2か所にして、ほかのLEDのはんだ付けに移ることで、チップの過熱を避けることができます。アンダーグロウLEDは全部で5個あります。

アンダーグロウをすべて実装したら、LEDMoreのパッドをはんだを盛ってショートしてください(このビルドガイドによらずバックライトLEDを実装せずにアンダーグロウLEDのみとする場合にはLEDUnderの方をショートします)。
3. コンスルーのはんだ付け
ProMicroを用意します。ProMicroのパッケージ(袋)の中には下の写真のようなピンヘッダーが入っていますが、これらは使いません。気を付けてください。


ProMicroにコンスルーをはんだ付けします。写真を参考に、コンスルーの側面にある小さな窓が同じ方向を向くように挿入し、ひっくり返してProMicroの基板裏からコンスルーの端子をはんだ付けします。向きを間違えると正しく動作しないことがあります。
下の写真のように基板上部のProMicroのパターンにコンスルーを挿入した方が安定するかもしれません。この状態ではんだ付けしても構いませんが、ATTACK25の基板側をはんだ付けしないように注意ください。ATTACK25の基板側は、コンスルーによってはんだ付けせずに接続されます。

4. ファームウェアの書き込み
ファームウェアはユーザー自身でビルドすることもできますが、ここではあらかじめ用意されているファームウェアのHexファイルを書き込む手順を記載します。
【NEW】2021年11月現在、Remapから書き込む方法が最も簡単です。下記リンクをChromeもしくはEdgeからアクセスすることで、書き込みアプリ等のインストールなしでファームウェアの書き込み、更新が行えます。
https://remap-keys.app/catalog/qvneKdogbo1HGITT94U5/firmware
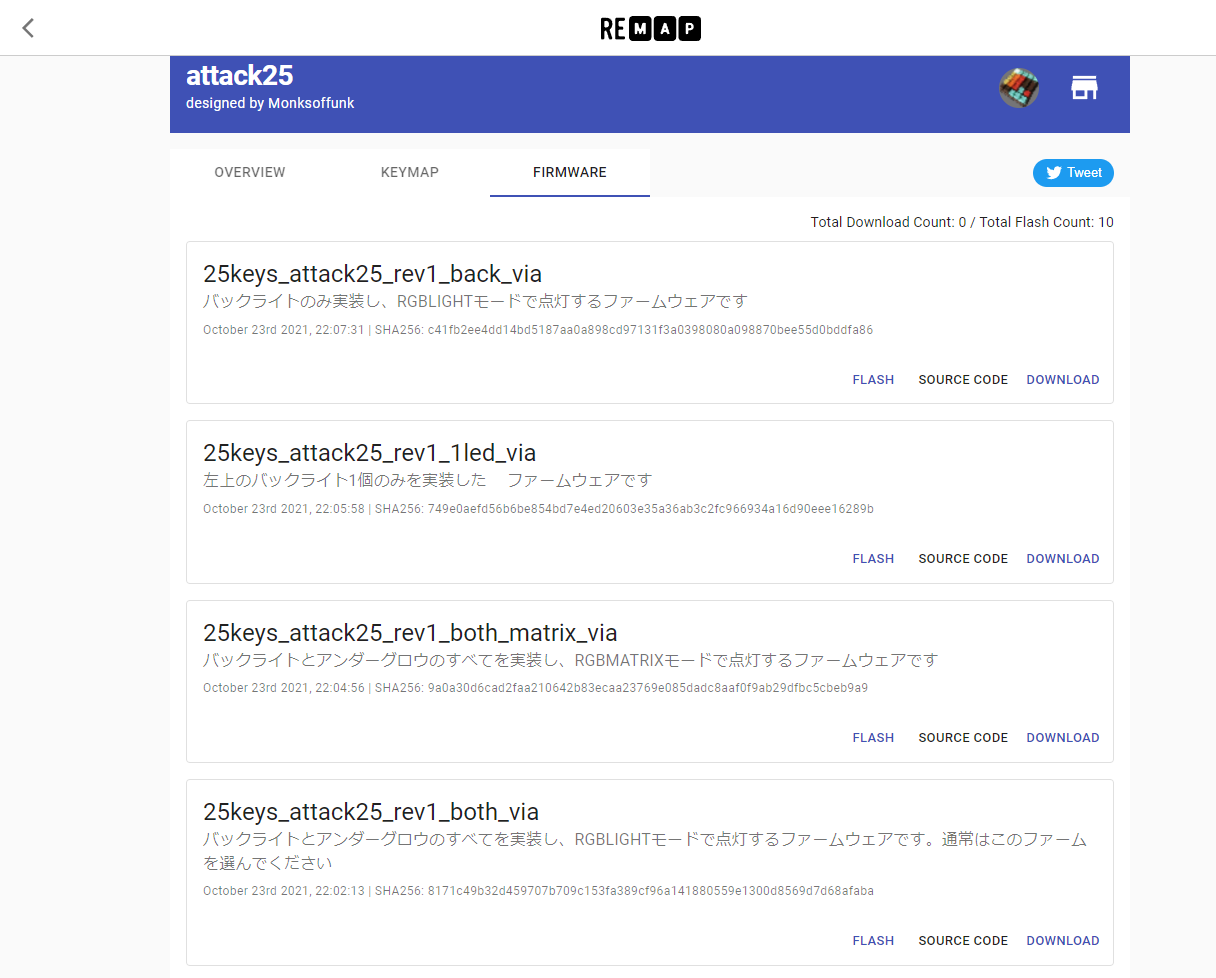
LEDの実装状態に合わせて様々なファームウェアが並んでいますが、バックライトとアンダーグロウの両方を実装した場合、通常は25keys_attack25_rev1_both_viaを選び、右下のFLASHをクリックして表示される指示に従います。
初回の場合は、接続すると自動的に選択したhexファイルが書き込まれると思います。書き込まれない場合、あるいは2回目以降は下記の動作を加えてください。
- Attack25の裏面にあるリセット用スイッチをクリックもしくはダブルクリック(リセットスイッチを取り付けていない場合はタクトスイッチ部分の基板パターンを導通性のあるピンセットなどで一瞬触れて短絡してください。または次の手順にあるタクトスイッチを先に取り付けても構いません)
以上で書き込みされるはずです。うまくいかないときはリセット用スイッチを再度クリック。それでもうまくいかないときは、いったんブラウザを終了し、Remapに接続し直して上記を繰り返します。なおも書き込めないときはPCを再起動して改めて上記の手順を試してください。
正しく実装されている場合は、LEDが点灯します。問題なければ5に進んでください。
点灯しない場合はこれまでの手順を確認してください。
【旧情報:Remapを使わずQMK ToolBoxを用いて書き込む場合の方法】
ATTACK25用 VIAキーマップ Hexファイル → 25keys_attack25_rev1_via_31July.zip
上記zipファイルにはRGB LEDの実装状態とLED点灯方式によって6つのhexファイルが含まれています。実装および好みに合わせて選択してください。このガイド通りに進めていればbothが入っているものを選びます。マトリックス方式ではナムロックオフ時のLED表示がブレーシングになります。
25keys_attack25_rev1_back_via.hex … バックライトのみ実装した場合
25keys_attack25_rev1_under_via.hex … アンダーグロウのみ実装した場合
25keys_attack25_rev1_both_via.hex … バックライトとアンダーグロウの両方を実装した場合
25keys_attack25_rev1_1led_via.hex … ナムロックキー(左上SW1)にのみLEDを実装した場合
25keys_attack25_rev1_matrix_via.hex … バックライトのみを実装し、マトリックス方式による点灯を選択
25keys_attack25_rev1_both_matrix_via.hex … バックライトとアンダーグロウを実装し、マトリックス方式による点灯を選択
ファームウェアの書き込みにはQMKToolboxが便利です。
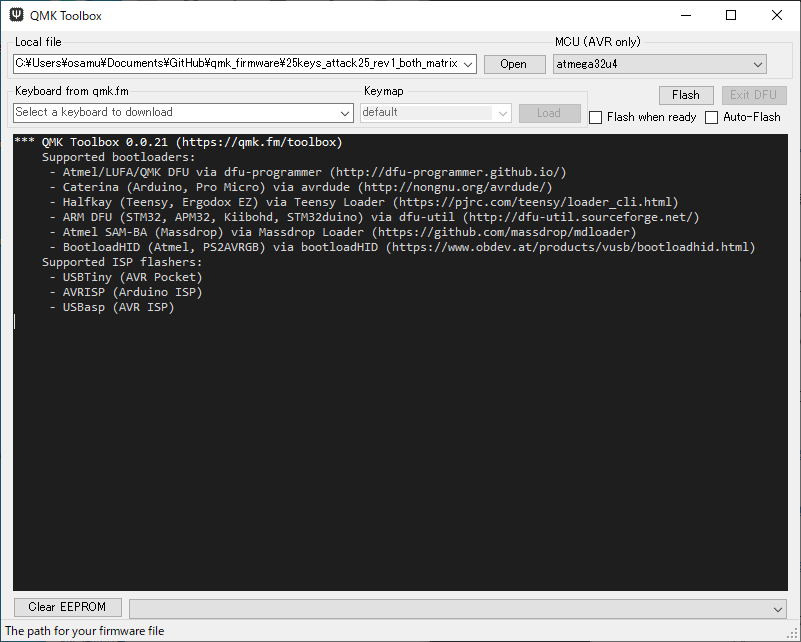
QMKToolboxのありか → https://github.com/qmk/qmk_toolbox/releases
MacOS版:QMK.Toolbox.app.zip
Windows版:qmk_toolbox.exe
- Local fileから焼き込むファイルを選択
- Microcontrollerがatmega32u4であることを確認
- Auto-Flashのラジオボックスにチェックを入れる
- USBでProMicroをPCに接続
初回の場合は、接続すると自動的に選択したhexファイルが書き込まれると思います。書き込まれない場合、あるいは2回目以降は下記の動作を加えてください。
- Attack25の裏面にあるリセット用スイッチをクリックもしくはダブルクリック(リセットスイッチを取り付けていない場合はタクトスイッチ部分の基板パターンを導通性のあるピンセットなどで一瞬触れて短絡してください。または次の手順にあるタクトスイッチを先に取り付けても構いません)
以上で書き込みされるはずです。うまくいかないときはリセット用スイッチを再度クリック。それでもうまくいかないときは、いったんQMKToolboxを終了させ、再度立ち上げて上記を繰り返すとうまくいくかと思います。
正しく実装されている場合は、LEDが点灯します。
点灯しない場合はこれまでの手順を確認してください。
5. ダイオードとタクトスイッチの実装
いったん、ProMicroを取り外します。
ダイオードをはんだ付けします。極性がありますので、基板のシルクを確認しながら挿入してください。ダイオードの余ったリード(足)はニッパーなどでカットします。

また、ProMicroの裏側(パーツのついていない面)から見て飛び出ているコンスルーのピンもニッパーでカットしましょう。出っ張っているままだと、後の工程でアクリルを付けた際に若干干渉します。

次にタクトスイッチを実装します。裏側から足を挿入してはんだ付けしましょう。写真ではそのまま裏側からはんだ付けしていますが、基板の反対側から出た足をはんだ付けすることもできます(こちらの方が一般的)。

6. スイッチおよびスペーサーの取り付け
トッププレートにスペーサーを取り付けます。下側(ATTACK25などの文字がある方)のねじ穴にスペーサーを合わせて、上側(ATTACK25などの文字の入っていない方)からネジを留めます。ネジは短い方を使います。4つのスペーサーを全てネジ止めしたら、基板と重ね合わせて正しい向きに合わせてください。ネジ穴の位置が非対称となっていますので、正しく合わせる必要があります。
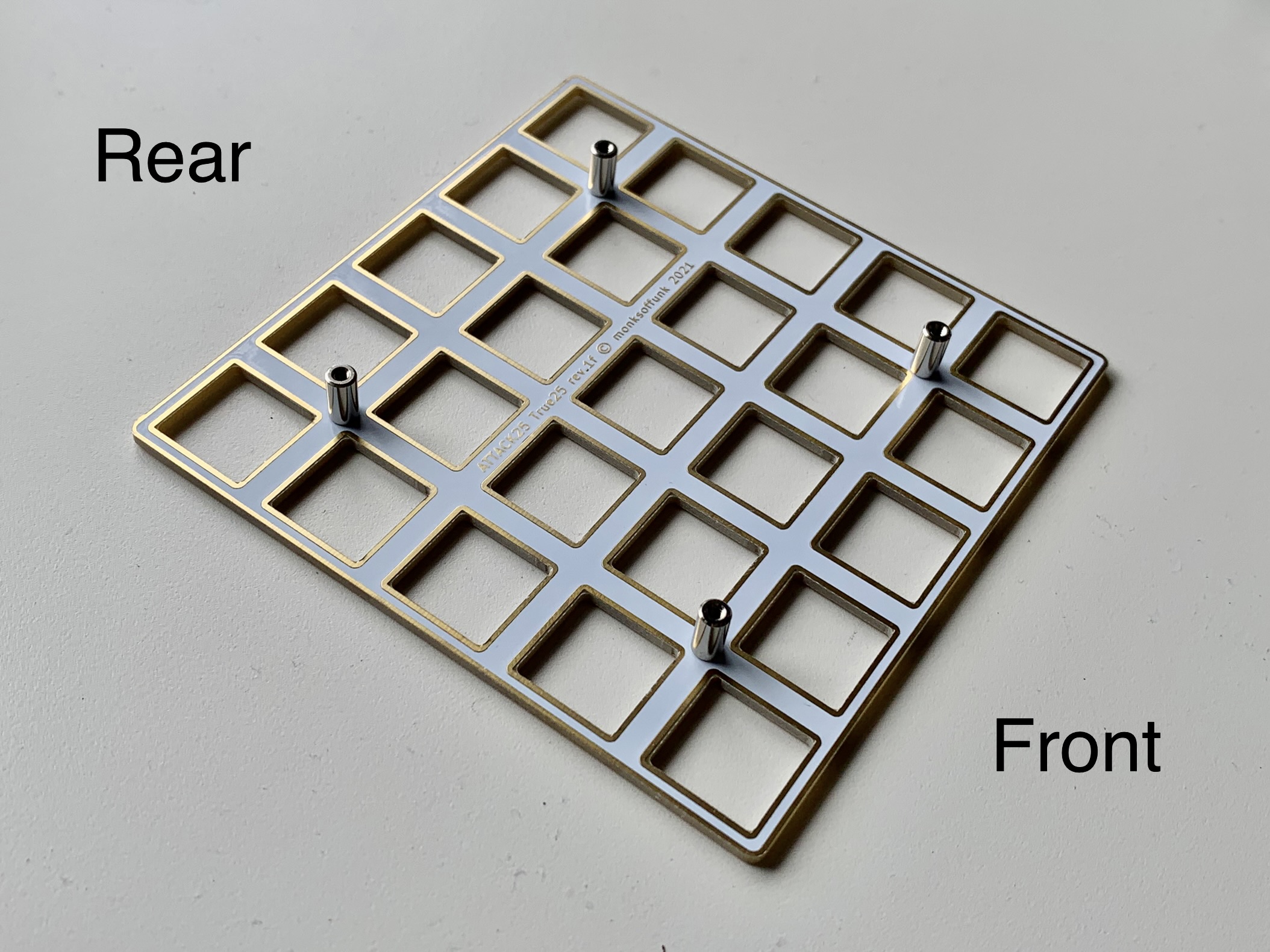
次にトッププレートを通して基板にスイッチをはめていきます。スイッチにも向きがあります。基板の端子穴の位置を確認しながら、慎重にはめましょう。基板にしっかりはめてはんだ付けします。

7. ProMicroとアクリルの取り付け

ProMicroのUSB端子が外側を向く方向に基板に取り付けたら、アクリル大とアクリル小を写真のように重ねてねじ止めします。フロント側は短い方のネジを、アクリル小が重なるリア側は長い方のネジを使います。
ネジを留めたらアクリルの四隅にクッションシールを貼ります。

8. キーキャップをはめる
最後にキーキャップをはめて完成です。

Vaporwave調のバックライトで照らされたGMK Laserはもちろん最高にかっこいいですが、安価な透過キーキャップだってとてもかわいくなります。

ちなみにどちらもマトリックス方式のファームウェアを入れています。アニメーションパターンが豊富で調整の幅も大きく、キーキャップに合わせたライティングを作りやすいと思います。
Remapを使ったキー割り当てについては下記のページを参考にしてください。




