ATTACK25 True25最新版のビルドガイドは下記リンクからどうぞ
以下旧バージョンのビルドガイドになります
このブログでは設計段階からいろいろと書いてきたAtack25が、ついにAttack25とタイポを直して正式にキットとなりました!
2018/11/3に六本木のDMMで開かれる天下一キーボードわいわい会でめでたくリリースとなります。

今回が初回販売ということであまり量は多くありません。積極的に欲しい方は早めに「沼人の会」という魑魅魍魎の巣くうブースに足をお運びください。
実際、数ある販売ブースの中でも「沼人の会」は最もディープになりそうな予感がしております。
アルチザンキーキャップからおしゃかわケーブルまで、メックキー文化の奥深さを知ることが出来る必見のブースですよ!
とブースの宣伝をしたところでAttack25の紹介とビルドガイド的なものを書いておきます。
※True25は2020年4月にタブ付きLED対応新基板となりました。追加情報として以下のポストをお読みください
Attack25は5×5からなる25キーを搭載可能なキーパッドです。
最近はやりのキー数の少ない分離型キーボードやTKLキーボードには独立したテンキー部分がないため、Excelや経理ソフトなどを使って数字を多く打ち込む際にストレスとなることが多々あります。そこで、テンキーはもちろん、数字を打ち込む際に多用するTABキー(項目送りキー)や、SHIFT+TAB(項目戻しキー)、計算機でオールクリアとなるESC、削除用のDEL、一文字消しのBSキーなどを加えた拡張型のテンキーの登場です。
数字を打ち込むだけのシーンではほぼAttack25だけで入力が可能。経理作業には手放せないギアになること間違いなしです。
もちろんフルにカスタマイズすれば自分だけの各種ゲーム/アプリ用ファンクションパッドを作ることも出来ます。
その他の特長
- LEDバックライトorアンダーグロウ対応基板
- フットプリントを最小化した設計
- Pro Microはピンソケット式なので取り換えなどメンテが楽
Attack25の種類
Attack25の基板は1種類ですが、プレートなど付属品に応じてキットは2種類に分かれます。
1. All 1u True25 Version
全て1uキーの計25個のMXスイッチを搭載出来る標準的なタイプ。キーキャップ側を照らすバックライトに対応。
2. Universal Plate Version
テンキーなどに用いられる「0」や「+」「Enter」などの2uキーにも対応可能なMX用ユニバーサルプレートを添付するタイプ。バックライトには非対応ですが、アンダーグロウは可能です。
3. LP Version(11月18日追加の新バージョン!)
全て1uキーの計25個のKailh Chocスイッチを搭載出来るロープロファイル専用タイプ。キーキャップ側を照らすバックライトに対応。
選択について
Universal Plate Versionを選んでもオール1uを実装することは出来ますが、True25の方がしっかりスイッチを固定することが出来ます。
キット内容


- 基板
- PCBトッププレート
- アクリルボトムプレート
- アクリルボトムプレート小
- スペーサー・ネジ類
- クッションシール
- リセットスイッチ
- ダイオード
- Pro Micro
- ATTACK25 専用コンスルー(以前はピンヘッダ版キットもありましたが、現在は全てコンスルー付属)
※完成させるには以下のパーツが別途必要
- All 1u True25 Version、Universal Plate Versionの場合はCherry MX互換スイッチ 25個(Cherry製、Gateron製、Kailh製など好みのもの←遊舎工房さん、TALP KEYBOARDさんに扱いあり)
- LP Versionの場合はKailh Chocスイッチ 25個(←遊舎工房さんに扱いあり)
- キーキャップ 25個(←TALP KEYBOARDさんに扱いあり)
- RGB LED SK6812mini 25個or5個(オプション←遊舎工房さんに取扱あり)
- USBケーブル(Micro USB Bタイプ⇔USB Aタイプなど)
- スタビライザー(オプション)
Boothにて販売しています。
その他の情報はtwitterでチェックしてください。
難易度について
Attack25は自由度の高い基板となったいるため、ビギナーからエキスパートまで楽しむことが出来ます。
ビギナーの場合、LED非搭載で作れば、スルーホールのみとなりますので簡単です。また、チップ型のSK6812miniを取り付けずに、後から配線材を使ってテープ型LEDを追加接続することでアンダーグロウにすることも出来ます。
Attack25ビルドガイド
※LEDを取り付けない場合は2.ダイオードの実装から始めてください。
1.RGB LEDの実装(オプション)
LED(SK6812mini)は上向きに実装すればバックライトに、下向きに実装すればアンダーグロウになります。アンダーグロウの場合は下から2段目の1列を光らせると効果的です。その際には裏面左上のLEDと書かれたパッドから3段目のSW15のLED左下にジャンパを1本飛ばします(下の写真参照)。

一方、バックライトの場合はジャンパー不要です。
SK6812miniは極めて熱に弱いため、温調半田ごてを使って220〜250度程度で手早くはんだ付けします。270度以上では高確率で壊れます。また、SK6812miniには向きがあります。各スイッチの上部に開けられた四角い穴にはめていくのですが、シルクの〇印のところがSK6812miniのVCCのパッドが来るように合わせます。SK6812miniの4つのパッドのうち、最も大きなものがVCCです。ちなみにZincでは〇印が行によって反転するのですが、Attack25はどのLEDも同じ向きになっています。
角穴はLEDの幅ぎりぎりに作ってあるため、バリが残っているとLEDがはまりにくいことがあります。その場合は、角穴の断面を小さいマイナスドライバーの側面で軽く擦ってください。

3段目と5段目の左2列は2uキー用のパターンに短絡しやすくなっています。このため、梱包時に基板とアクリルを固定していたカプトンテープを再利用して、2u用のランドにはんだが流れ込まないようにしましょう。はんだ付けをしたらカプトンテープを剥がし、ショートしていないかテスターで確認することをおすすめします。

バックライトにする場合はSK6812miniが25個、アンダーグロウにする場合はLEDが5個必要です(それ以上も可能ですが、ファームウェアでは5個で設定しています)。なお、失敗する可能性を考慮して多めに用意されることをお勧めします。
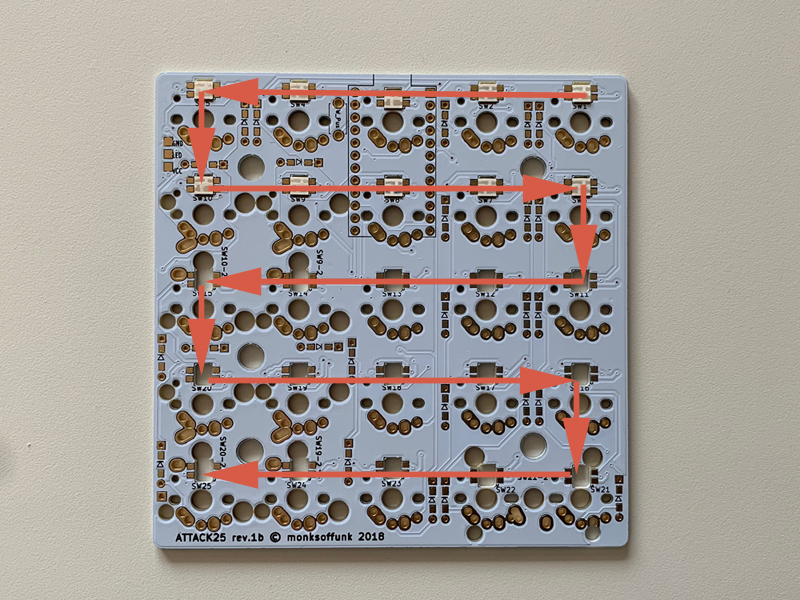
RGB LEDは、マイコンからの制御データを後続のLEDチップに数珠繋ぎのように受け渡ししていきます。このため、どこか一か所で問題が起こるとそれ以降のLEDが光りません。データの接続順序は上記の写真のようになっています(はんだ面から見た図ですので、発光面からでは反対になりますのでご注意ください)。
2.ダイオードの実装
基板裏面(ATTACK25 ロゴがない面)からダイオードの足を通してはんだ付けします。ダイオードには向きがありますので注意してください。
表面にはみ出た足はニッパーを使ってカットします。
3-1.ピンヘッダメスの実装(ピンヘッダ版の場合)
※現在、ピンヘッダ版キットは販売していません
基板裏面にピンヘッダのメスを実装します。はんだ付けの際にひっくり返して落ちないように、マスキングテープなどで基板にまっすぐ仮固定します。

3-2.コンスルーの実装(コンスルー版の場合)
※現在は全てコンスルーを付属していますので、こちらを参考にしてください。
※ProMicroにはピンヘッダが袋に同梱されていますが、それは使わず、コンスルーを使用します。コンスルーは、ProMicroとは別の袋に入っていますのでご注意ください。
Pro Microコンスルー(スプリングピンヘッダ)の取り付け
適切なコンスルーは3.5mm高12ピンになります。コンスルーのコネクタはPro Micro側のみハンダ付けし、基板本体側にはハンダ付けしません。また、取り付ける向きを間違えると動作が不安定になります。写真のようにコンスルーコネクタにある小さな窓が同じ方向を向くようにします。コネクタを基板とPro Microの両側にしっかりと差し込んでからPro Microにハンダ付けを行うとまっすぐ実装できます。
なお、Mill-Maxソケットを付けたり、あるいはスイッチの種類によってプレート~ProMicro間の距離が長くなると、あとでねじ止めするアクリルボトムプレートとProMicroからはみ出たコンスルーの足部分が干渉することがあります。この場合は、はみ出したコンスルーをニッパーなどでカットして対処してください。


4.Pro Microにファームウェアを書き込む
以下のリポジトリをcloneかダウンロードして、Attack25 のファームウェアをmakeしてください。
https://github.com/monksoffunk/qmk_firmware/tree/attack25/keyboards/attack25
まず書き込む前にビルドが必要です。ビルド時にコマンドラインからオプションを渡すことが出来ます。
キーマップは、true25とLPの場合はdefaultを、Universal Plateでいわゆるテンキー配列にしたい場合はkeiriを選びます。
(例1)true25でdefaultキーマップを選択し、バックライトLEDを実装した場合
# make ATTACK25=back attack25:default
# make ATTACK25=under attack25:default
# make attack25:keiri
# make ATTACK25=under attack25:keiri
※バックライトとアンダーグロウの両方を同時に付けることは出来ません。どうしてもやりたい方はソースを変更することで可能ですが、その際には消費電流が過大にならないように気をつけてください。
その後、出来上がったファームウェアをPro Microに書き込みます。書き込みにはQMK ToolBoxなどが便利です。
5.Pro Microへのピンヘッダオスの実装(ピンヘッダ版の場合)
基板に実装したピンヘッダメスの上に、ファームウェアを書き込んだPro Microを裏面が上になるようにして乗せ、上からPro Microに同封されたピンヘッダオスを長い方を下にして刺します。

次に、ラジオペンチを使って写真のようにピンヘッダオスのプラスティック部分を上にずらします。

ピン自体がずれないようにペンチでピンの上部を押さえながら1本ずつ、そして少しずつプラを押し上げるのがコツです。
次に、押し上げることで出来た隙間から、ピンヘッダオスとPro Microをはんだ付けします。
はんだ付けが終わったらピンを1本ずつニッパーでカットしていきます。

6.リセットスイッチの実装
Pro Microをの横にあるリセットスイッチのパターン(裏面)にタクトスイッチをはんだ付けします(上の写真参照)。
7.テスト
USBケーブルを接続してテストします。
LEDを実装した場合は正しく光るかどうか確認し、光らない場合ははんだ付けを確認します。
次にスイッチをテストします。
各スイッチのパッド(はんだ付けする部分)を導線や導通性のあるピンセットなどで短絡させ、PCに正しく入力されるか確かめてください。反応がない場合は当該するダイオードの実装方向が正しいかどうかを確認し、また確実にはんだ付けされているか確かめて、必要であれば修正してください。
8.スペーサーの取り付け
※プレートは表裏および向きが決まっています。クレジット表示など文字が基板側(下)で、ねじ穴が重なるように確かめてください。正しい方向でない場合はねじ止めが出来なくなります。
Pro Microをいったん取り外します。ピンが曲がらないように、基板に対して平行になるよう、慎重に取り外してください。
次にプレートに金属スペーサーとねじ(5mm)を取り付けます。True25とLP Versionでは太めのスペーサーが、Universal Plate Versionの場合は細目のスペーサーが同梱されています。なお、Universal Plateで一番右の列の下にスタビライザーを配置した場合はねじを1つ上の位置にする必要があります(穴は開いています)。

9.スタビライザーの取り付け(Universal Plate Versionの場合でオプションのスタビライザーを付ける場合のみ)
スタビライザーを付ける場合は、スイッチより先にスタビライザーを装着します。スイッチを付けた後ではスタビライザーを付けることは極めて困難です。

スタビライザーのおすすめはGMKのスクリュータイプです。ねじ止めするのでしっかり設置可能です。


ただし、本基板はPro Microのソケットとスタビライザーが干渉する部分がありますので、該当する部分のスタビライザーの足を若干ニッパーなどでカットする必要があります。下の写真の上側がカットした部分になります。
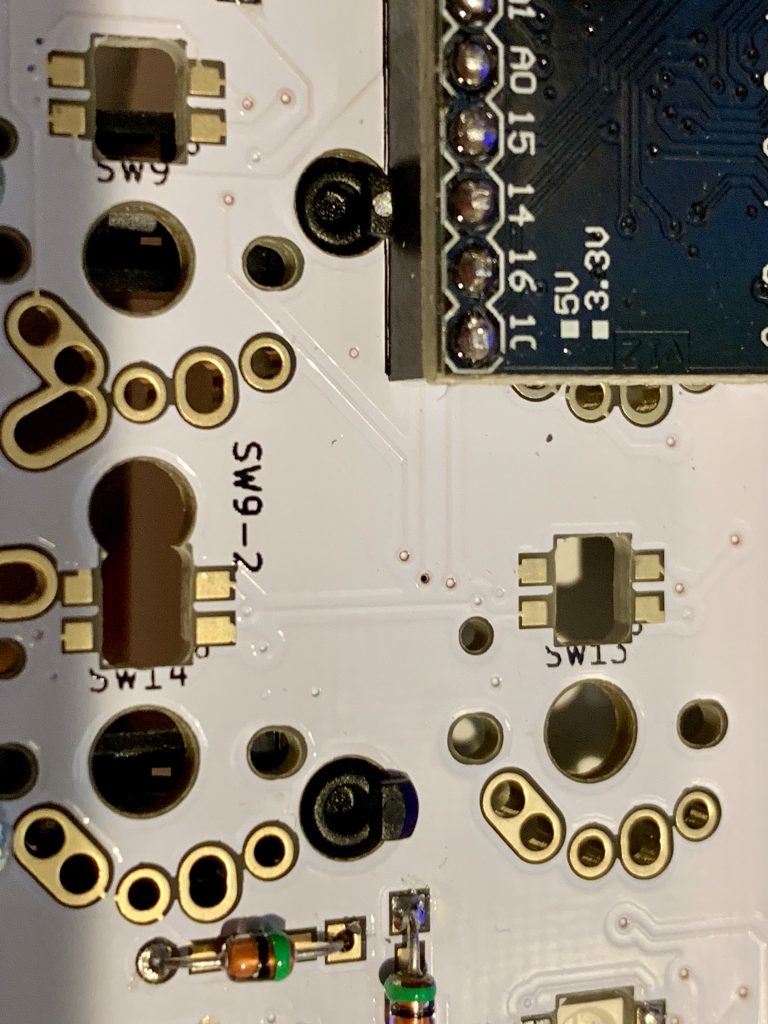
10.スイッチの実装
スイッチはプレートを挟んで基板にはんだ付けする形になります。スタビライザーを付けた場合は下の写真のようになります。
プレートには方向があります。ATTACK25の文字が正位置になって裏側に来るようにしないと、ネジ穴の位置がズレてネジ止めできませんのでご注意ください。

なお、上の写真のスタビライザー部分のように、2uキーを取り付ける場合でかつスイッチがPCBマウントタイプの場合、真ん中以外の固定ピンは機能しませんのでニッパーなどでカットしてください(片側のみ基板と干渉しますので、片側だけカットしてもOKです)。
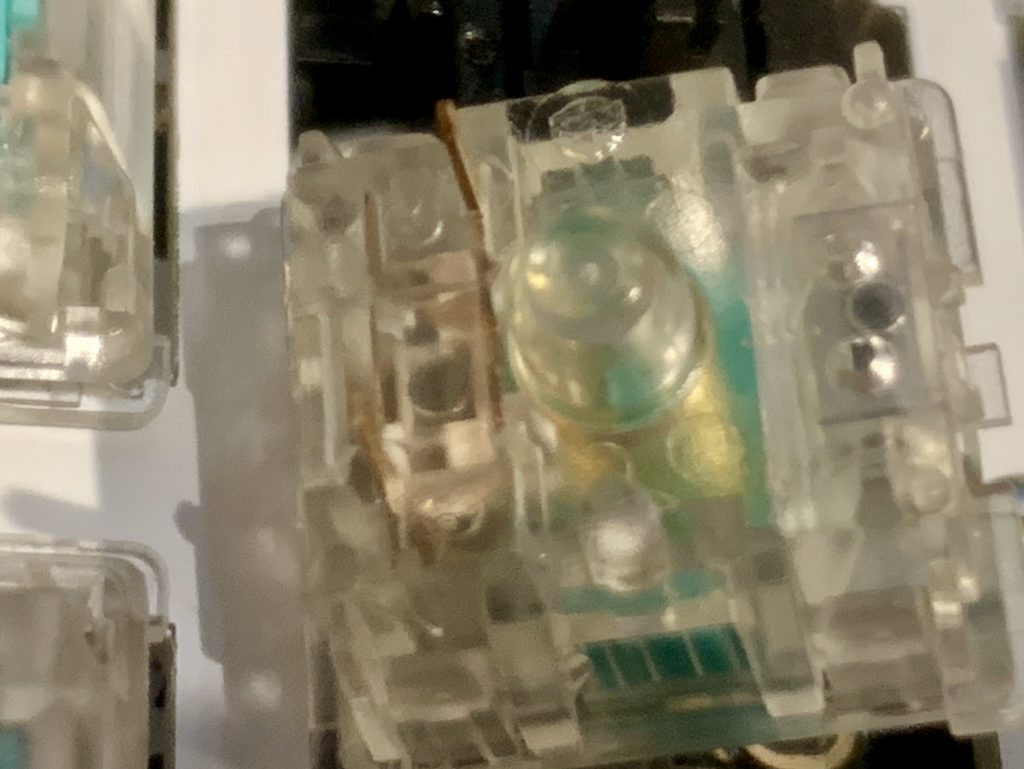
11.テスト
最終テストです。実際にスイッチを押してみて、正しく機能するかどうかを確かめてください。問題がある場合ははんだ付けを確認してください。
12.ボトムプレートの取り付け
ボトムプレートをねじ止めします。下側は5㎜のねじを使います。Pro Microのある奥側の部分にはボトムプレートにボトムプレート小を重ね、8㎜ねじで止めます。4隅にクッションシールを張り付けます。

以上で完成です。お疲れさまでした!




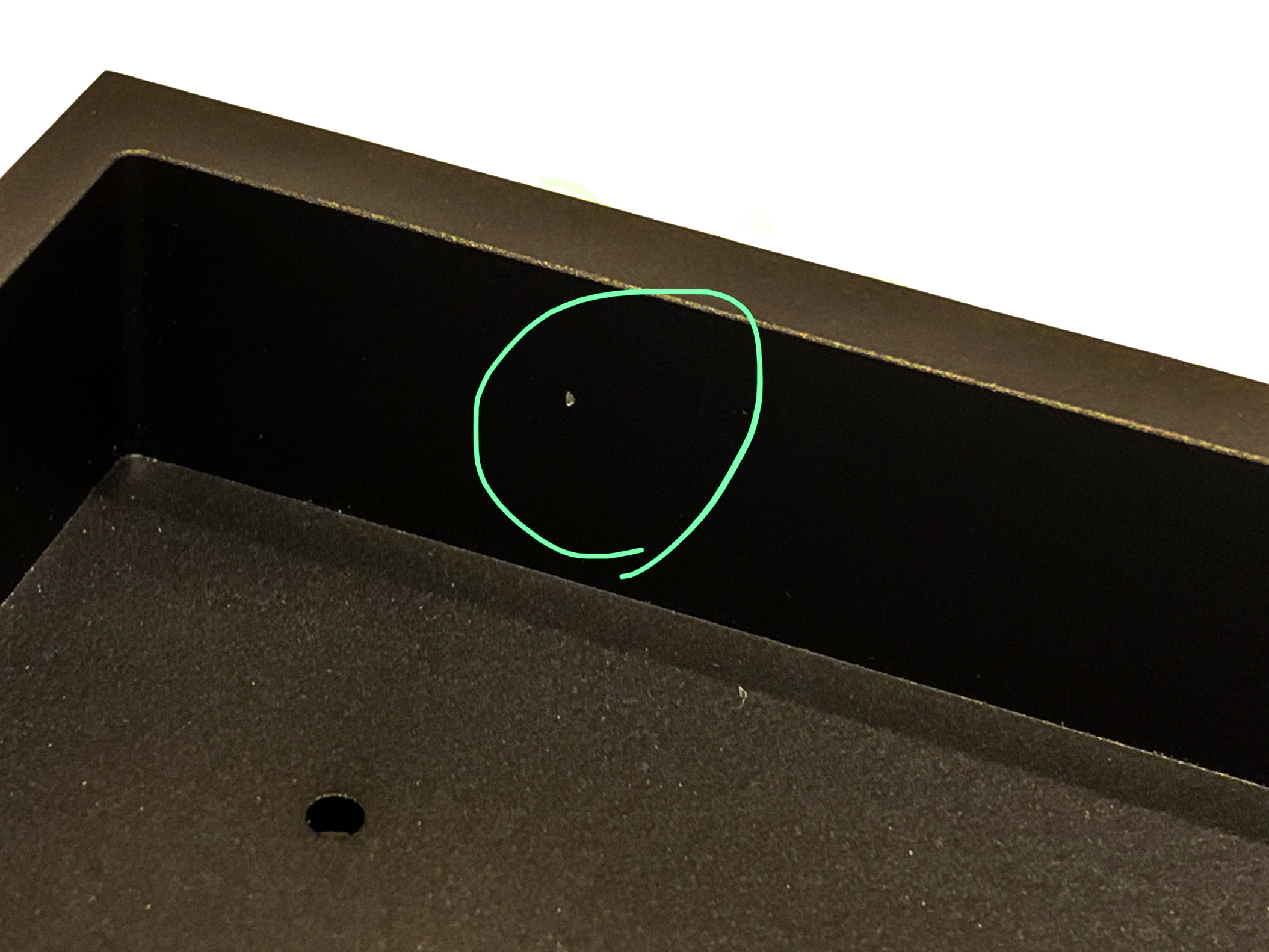
「Attack25 キット内容&ビルドガイド」に2件のコメントがあります
Attack25 LP : Kailh Low Profile Version – techsp
(2018-11-18 - 4:56 PM)[…] Attack25 キット内容&ビルドガイド […]
キーキャップGBをオーガナイズするまで | 25KEYS
(2019-12-12 - 12:13 AM)[…] めてずぶずぶと沼の中にはまっていったのである。写真右側のAtack25は後にこのケースに合わせて設計したパッドで、ATTACK25の原型。スペルミスなのは以前にも触れた通りそれでいいのだ。 […]